The M1 MacBook Air was met with universal praise when it launched at the tail end of 2020. However, the M1 Macbook Air has one major drawback, at least for right now: It only supports one external monitor. That’s a problem that would be addressed with the new MacBook Pros. Most productivity pros and video professionals will opt for those devices anyway, so it isn’t a big deal for most users. It does mean that the monitor you pick is more important than ever, though.
So with that, here are the best monitors you can get for the MacBook Air. If you’re still trying to decide between the M1 MacBook Air and 13-inch M1 MacBook Pro, be sure to check out our comparison between the two. And if you’re looking for accessories for the new iMac, we have a roundup for that too.

Niels Broekhuijsen/
Dell P3222QE 32-inch 4K USB-C Hub Monitor
A great display with a hub built-in
Pros
- Excellent connectivity options
- Great IPS picture quality
- Sturdy, modern construction
- Large 4K panel
- Superb warranty
Cons
- Expensive
- No wide-gamut color space
Why should you buy this: It has one of the best built-in USB-C hubs.
Who’s it for: Multitaskers who need a monitor to keep up with many devices, including MacBook Airs.
Why we picked the Dell P3222QE:
The M1 Macbook Air is great, but it does have one major drawback: It only has two Thunderbolt 4 ports. That makes a dongle all but necessary if you want to plug in any accessories or peripherals.
That’s why the P3222QE is such a great monitor specifically for the Macbook Air. It has a USB-C hub built into the chassis and includes an HDMI port, a DisplayPort input, a USB-C port, and three USB-A ports.
Combine that with the monitor’s crisp 4K resolution and elegant design, and it feels like this monitor was made with the Macbook Air in mind.

Dell P3222QE 32-inch 4K USB-C Hub Monitor
A great display with a hub built-in

Apple Studio Display
The premium selection from Apple
Pros
- Vivid 5K display
- Solid amount of I/O
- Impressive audio
- Amazing color accuracy
- Gorgeous design
Cons
- Power cable is not detachable
- You have to pay extra for a height-adjustable stand
- Expensive
Why should you buy this: Apple’s own display is unparalleled when it comes to color and detail.
Who’s it for: Serious creatives who are willing to drop a lot of money on a display (and don’t want 8K).
Why we picked the Apple Studio Display:
Apple’s own Studio Display is an obvious pick for the Macbook Air. It’s very similar to the LG UltraFine 5K monitor but with some Apple-specific features. For one, the Studio Display has a great speaker setup that outperforms basically every other monitor’s built-in speakers.
The image and color accuracy are excellent as well, though you are paying the Apple tax to get it, and that’s probably the biggest downside to this monitor. For all its great features, there are a lot of displays that offer similar experiences for a much lower cost.
However, if you’re sold on Apple’s products, the Studio Display is an obvious choice.

Apple Studio Display
The premium selection from Apple
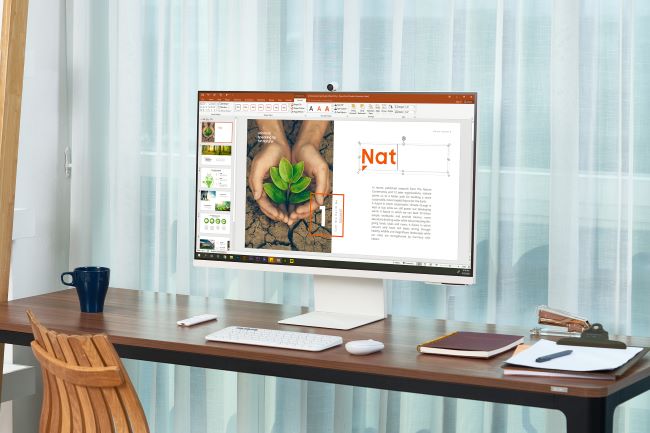
Samsung M8 Smart Monitor
The Studio Display alternative
Pros
- Sleek, Mac-like design
- Smart monitor and smart home functionality
- Cool color variants
Cons
- Included webcam is a bit awkward
Why should you buy this: It has a similar design to Studio monitors, but at more affordable prices.
Who’s it for: Those with a connected home who want an Apple-friendly monitor to hook up their laptop to.
Why we picked the Samsung M8 Smart Monitor:
Samsung’s M-series monitors have always been great options for the Macbook Air, but the new M8 brings the compatibility to a whole new level. For one, the monitor has been redesigned to closely resemble the new iMacs and Studio Display. That’s great if you love the aesthetic of Apple’s lineup but don’t want to shell out the money.
The Studio Display has the M8 beat on built-in audio and I/O, but the M8’s dual function as a SmartTV and smart home hub definitely makes it an appealing option. The M8 natively supports AirPlay, which lets it tie seamlessly into your Apple ecosystem. It also includes a height- and tilt-adjustable stand (which you have to pay for on the Studio Display).
At half the cost of the Studio Display, the M8 is well worth looking at for a clean, Apple-like experience.

Samsung M8 Smart Monitor
The Studio Display alternative

BenQ PD3220U
Best for color accuracy
Pros
- Simple, minimalist design
- Great stand adjustments
- Accurate colors
- Easy-to-use menu
- Good port selection
Cons
- Thick cabinet
- Confusing color modes
- Expensive
Why should you buy this: It has a large screen and great color calibration.
Who’s it for: Those looking for a color-accurate monitor with professional features.
Why we picked the BenQ PD3220U:
BenQ promotes the PD3220U as “Mac ready” and backs that claim up. This is without a doubt one of the best monitors to get for your MacBook Air. It’s a large 32-inch 4K HDR display, and the bezels are thin to maximize the screen real estate.
The PD3220U also comes out of the box calibrated for maximum color accuracy (it covers 95% of the DCI-P3 space). Along with that, it has convenient connection options through Thunderbolt3 as well as HDMI and DisplayPort. Combine that with flicker-free tech and blue light filters, and you have a monitor that looks great and is comfortable to view for hours.
It comes at a premium, but we think BenQ has made something that is great for any Mac user, including those with the MacBook Air.

BenQ PD3220U
Best for color accuracy

Jacob Roach /
BenQ Mobiuz EX3410R
An affordable curved display
Pros
- Bright, vibrant colors
- Solid DisplayHDR 400 performance
- Excellent integrated speakers
- Automatic source/preset mapping
- Included remote
- Decent overdrive settings
Cons
- Menu is a little clunky
- Not well-suited for color work
Why should you buy this: It’s a gaming-friendly monitor with a ton of screen space.
Who’s it for: MacBook Air users who also like to game or who need a big, curved ultrawide to manage complex projects.
Why we picked the BenQ Mobiuz EX3410R:
Ultrawide monitors are growing more popular every year, and the aspect ratio is ideal for a Mac setup.
The BenQ Mobiuz EX3410R is a great ultrawide option thanks to its curved display, vibrant colors, and solid speaker array. The display also has DisplayHDR 400, though the colors are not as accurate as other options on this list.
It also has a bit of a gamer aesthetic, which may be a turn-off if you’re more interested in the clean and minimal design of Apple’s products.
However, for $600, the BenQ Mobiuz EX3410R is an excellent option for those looking for a solid productivity monitor.

BenQ Mobiuz EX3410R
An affordable curved display

Acer Nitro VG271
A solid budget option
Pros
- 144Hz refresh rate
- Affordable
- Solid viewing angles
Why should you buy this: It’s a more affordable choice that still has solid features.
Who’s it for: Those looking to save money on accessories but can’t skimp on refresh rate.
Why we picked the *Acer Nitro VG271:
If you’re looking for a monitor that isn’t almost as much as the MacBook Air itself, the Acer Nitro VG271 is a solid choice. It’s only 1080p, so it won’t be as crisp as the other options on this list, but at just $200, it’s hard to complain.
However, you do get a higher 144Hz refresh rate and some great viewing angles on the display. The stand is sturdy too, though it still has a gaming aesthetic. It has two HDMI ports and a DisplayPort, so you will need a dongle to connect to this monitor. But if you’re just looking for something to enhance the size of your Mac display, you won’t be disappointed by this option.

Acer Nitro VG271
A solid budget option

Apple iPad Air 5
Sidecar and Universal Control makes the iPad Air a versatile display
Pros
- Includes the M1 chip
- Sleek industrial design
- $599 makes it just as much as some monitors
Cons
- Its 10.9-inch display is a bit small for a second monitor
Why should you buy this: It works perfectly with MacBooks if you need a second screen.
Who’s it for: Those who don’t mind a smaller second screen that also has plenty of independent uses.
Why we picked the Apple iPad Air 5:
A bit unconventional, but iPads make great external displays thanks to Sidecar. This is a great solution if you’re looking for an external monitor for travel or while you’re at a coffee shop. You can activate Sidecar the way you would use AirPlay any other time from your Mac.
The new iPad Air 4 is a great contender for a portable monitor that functions as a secondary device. With a 10.9-inch display and a 2360 x 1640 resolution, it looks great and easily fits into a bag with your MacBook Air.
Other portable monitors can be clunky and inconvenient to carry around, which defeats the whole point. The iPad Air 4 combined with Sidecar is a great option thanks to its awesome battery life and thin profile, especially if you already have one lying around.
Universal Control also allows users to control an iPad and Mac from the same mouse and keyboard. While it wouldn’t technically be a second display, this is still a great feature if you find yourself hopping between two devices a lot.

Apple iPad Air 5
Sidecar and Universal Control makes the iPad Air a versatile display
Frequently Asked Questions
Can you use any monitor with a MacBook Air?
Yes! As long as you have the right cable or dongle with the proper connector, you can connect any monitor to the MacBook Air.
How do I display my MacBook Air on a monitor?
There are a few ways you can connect your MacBook Air to an external monitor. The most obvious way is to connect it via cable. This is as simple as getting a dongle or matching cable and hooking it into your monitor.
There is also a wireless option. If you have an Apple TV or an AirPlay-compatible monitor, you can actually cast your screen via AirPlay. Make sure both devices are connected to the same network, then click on the AirPlay button (the box with an arrow pointing inward) in your menu bar. Select your AppleTV or monitor, and your screen will automatically mirror to the device. If you want the monitor to be a secondary display, be sure to click Use as separate display in the AirPlay menu.
What cable do I need to connect my MacBook Air to a monitor?
The MacBook Air only comes with two Thunderbolt/USB 4 ports. That means your monitor will either need a Thunderbolt port or you will need a dongle with a matching port to your monitor. For modern monitors, that means you will want to get a dongle with an HDMI or DisplayPort.
To output to 4K or higher, you will want at least an HDMI 2.0 or DisplayPort 1.4 cable. Alternatively, USB-C and Thunderbolt 3/4 cables can support 4K too.
Can you use a MacBook Air with a TV?
Most TVs have HDMI, so the HDMI adapter option we mentioned above should work with them as well. But that can be a trial with short cables. If you have an Apple TV connected to your TV, you can use its AirPlay capabilities to mirror your MacBook onto the screen.
What if the monitor display isn’t in focus or has the wrong image?
On your MacBook Air, go to System preferences and visit the Displays section. With an external monitor connected, you should be able to see its settings here. You can choose if you want an extended display, adjust the brightness and color profile, adjust according to orientation, and more. If you’re using a scaled resolution, hold down the Option key while selecting the Scaled option, and you should see a number of resolutions you can set manually.
Editors’ Recommendations


