Here are some key practices and mistakes to avoid to maintain the performance and longevity of your gaming laptop:
- Avoid Blocking the Air Vents: Gaming laptops require good ventilation to prevent overheating. Make sure the air vents are not blocked by objects or surfaces like pillows or blankets, which can lead to excessive heat buildup.
- Keep It Clean: Dust and debris can clog the cooling fans, which is detrimental to maintaining a safe operating temperature. Use a can of compressed air to blow out dust from the vents regularly.
- Be Mindful of Battery Health: Overcharging your laptop’s battery can reduce its lifespan. Try to keep the battery charge between 20% and 80%. If your laptop will be plugged in for an extended period, consider removing the battery if possible.
- Avoid Physical Damage: Gaming laptops are portable but not immune to damage from drops or harsh handling. Transport it in a padded case and handle it gently.
- Manage the Storage: Keep your hard drive clean and uncluttered. Regularly uninstall games and software you no longer use, and keep your files organized. If your laptop uses an SSD, it’s important not to fill it to capacity as this can slow down performance.
- Keep the OS and Drivers Updated: As you mentioned, regular updates are essential. They often include performance improvements and security patches.
- Don’t Use It on Soft Surfaces: Using a laptop on a bed or couch can restrict airflow and insulate heat. Use a hard, flat surface or a dedicated laptop cooling pad.
- Avoid Eating Over It: Crumbs and spills can cause keys to stick and attract ants or other insects which can damage the internal components.
- Monitor System Performance: Keep an eye on your laptop’s performance. If you notice it’s running slower or hotter than usual, investigate the cause. Use built-in system monitoring tools to check for abnormal resource usage.
- Regularly Check for Malware: Gaming laptops are just as susceptible to malware as any other computer. Use reliable antivirus software and conduct regular scans.
- Optimize Your Power Settings: High-performance settings are great for gaming but can wear out components faster. Use balanced power settings for everyday use.
- Handle Updates During Downtime: Install updates and perform system maintenance during periods when you don’t need to use the laptop, to avoid interruptions and potential data loss.
- Use External Peripherals When Possible: Frequent use of the built-in keyboard and touchpad can wear them out. Use an external mouse and keyboard when you can.
- Keep Software Optimized: Besides the OS and drivers, keep your game libraries and other software updated. Developers often release patches that improve performance and fix bugs.
- Be Careful with Overclocking: While it can improve performance, overclocking generates additional heat and can reduce the lifespan of components. Only overclock if you know what you’re doing and have adequate cooling.
By following these tips, you can help ensure that your gaming laptop remains in top condition, providing a good balance between performance and durability.
Let it get dirty

Thermal management is crucial for gaming laptops, particularly high-performance models like the Alienware x14 R2 and the Asus ROG Strix G17. The efficiency of cooling systems directly affects the performance of the laptop’s components. Here’s why maintaining clean cooling pathways and managing thermals is essential:
- Heat Dissipation: Gaming laptops generate a lot of heat, especially when running high-end games that push the GPU and CPU to their limits. Efficient heat dissipation is key to maintaining optimal performance.
- Performance Throttling: When the cooling system can’t keep up due to dust and debris, components like the GPU and CPU will throttle down to prevent damage. This means they intentionally perform less work, and as a result, your games might run slower.
- Longevity of Components: High temperatures over long periods can reduce the lifespan of the laptop’s hardware. By keeping the system cool, you ensure that the components last longer.
- Aesthetic and Functionality: Beyond just performance, a clean laptop is more pleasant to use and maintains its new look longer. Sticky keys or a dusty screen can detract from the gaming experience.
- Dust and Pet Hair: Dust and pet hair can be particularly insidious because they not only block air flow but can also insulate components, increasing their operating temperature.
- Size and Cooling Capability: The example you provided between the Alienware x14 R2 and Asus ROG Strix G17 highlights how physical size can impact cooling. Larger laptops often have the space for more effective cooling solutions, which can lead to better performance, as seen with the Strix G17’s ability to outperform despite having the same RTX 4060 GPU as the Alienware.
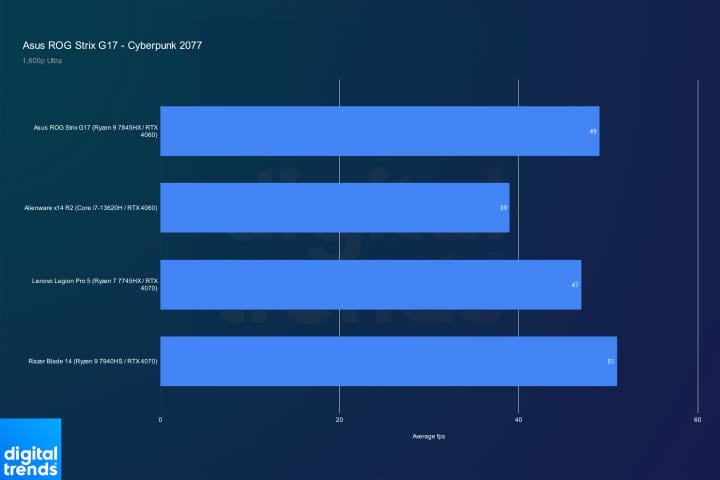
To address thermal barriers effectively:
- Regular Cleaning: Use compressed air to blow out dust from the vents, fans, and other crevices. Do this regularly, depending on your environment.
- Cooling Pads: Consider using a cooling pad, especially if you’re gaming for long sessions or live in a warm climate.
- Avoid Soft Surfaces: Always use your laptop on a hard surface. Soft surfaces can block vents and retain heat.
- Monitor Temperatures: Keep an eye on your system’s temperatures. Many software tools allow you to monitor the temperatures of your CPU and GPU in real-time.
- Professional Maintenance: If you’re not comfortable opening up your laptop, take it to a professional once in a while for a thorough cleaning.
By paying attention to these aspects, you can significantly enhance the performance and extend the durability of your gaming laptop. Proper thermal management is not just about maintaining temperatures; it’s about ensuring that the high-powered components within your laptop can operate at their full potential without being hindered by something as preventable as dust build-up.
Leave it in performance mode

Using the appropriate performance mode for the task at hand is an effective way to manage your gaming laptop’s resources, and it’s a practice that’s often overlooked. Here’s how to approach performance modes:
- Understand Performance Modes: Familiarize yourself with the different modes your laptop offers. These usually include High Performance, Balanced, and Power Saving (or Silent) modes.
- High Performance Mode: This mode maximizes CPU and GPU performance and is best reserved for demanding tasks like playing high-end games or running intensive applications. It will result in the fastest performance but at the cost of higher battery consumption and increased fan noise.
- Balanced Mode: For everyday tasks like web browsing, streaming, or running less demanding games, the Balanced mode is more suitable. It provides a middle ground by managing power consumption and performance, offering a quieter and more battery-friendly experience.
- Power Saving/Silent Mode: Use this mode when you need to maximize battery life or when you want to work in a quiet environment. It’s ideal for tasks that don’t require much processing power, like text editing or light web browsing.
- Adaptive Use: Switching modes based on your current activity can greatly benefit your laptop. For example, if you’re playing a less demanding game like “Sea of Stars,” as you mentioned, a Balanced mode would suffice, reducing fan noise and conserving battery life without compromising on performance.
- Battery and Longevity: Using High Performance mode only when necessary can also help preserve the laptop’s battery health in the long term, as it prevents the battery from being constantly drained at a fast rate.
- Noise Management: Fan noise can be distracting, especially in quiet environments. Using a lower performance mode when the extra power is unnecessary can make for a more pleasant and less intrusive user experience.
- Thermal Stress: Constantly running your laptop at full throttle can contribute to thermal stress over time. By using more moderate settings when possible, you help maintain a cooler system, which is beneficial for the hardware’s longevity.
- Automatic Switching: Some gaming laptops come with software that can automatically switch between these modes based on the current load. If your laptop has this feature, make use of it to save yourself the hassle of manual switching.
In summary, while your gaming laptop may be capable of running in High Performance mode all the time, it’s wise to switch to Balanced or Power Saving modes when doing less intensive tasks. Not only does this practice save battery life and reduce noise, but it also reduces wear on the components, potentially extending the life of your laptop.
Use both your GPUs

Utilizing both the integrated and discrete GPUs in your gaming laptop can indeed offer a balance between performance and battery life, but it’s crucial to understand when and how to switch between them:
- Integrated GPU (iGPU): This GPU is built into the CPU and is designed to handle basic graphics functions and is more power-efficient. It’s ideal for non-gaming tasks like web browsing, video playback, or any work that doesn’t require high graphics performance.
- Discrete GPU (dGPU): This is the standalone graphics card with its dedicated video memory, designed for more graphics-intensive tasks like gaming or 3D rendering. It provides significantly better performance but at the cost of higher power consumption.
- Nvidia Optimus and AMD Hybrid Graphics: These technologies are designed to automatically switch between the iGPU and dGPU depending on the task to balance performance and power consumption. However, they may not always switch optimally, especially in situations where maximum performance is needed.
- Manual Switching: For the best gaming performance, manually selecting the dGPU is often the way to go. You can do this through the Nvidia Control Panel or AMD Radeon settings. This ensures that games run with the maximum graphics power available, without the iGPU potentially bottlenecking performance.
- Performance Gains: In some cases, forcing the use of the dGPU can lead to significant performance improvements, as the system will not be limited by the less powerful iGPU.
- Advanced Optimus and MUX Switches: Modern laptops may come with Advanced Optimus or a MUX switch that more effectively manages which GPU is in use, often without the need for manual intervention. These can deliver the promised balance of performance when gaming and power savings when not, but they are hardware-dependent features.
- Battery Life Consideration: When you’re not gaming or plugged in, using the iGPU is beneficial for battery life. It’s also quieter since the dGPU can generate more heat and therefore require more aggressive cooling.
- Compatibility Check: Before relying on automatic GPU switching technologies, verify that your laptop supports these features. If not, or if you’re seeking the best possible gaming performance, manual switching to the dGPU when gaming is recommended.
In summary, while automatic GPU switching technologies aim to give you the best of both worlds, for the most demanding games or for the times when you want to ensure the best performance, manually selecting the dGPU is advisable. Be mindful of your laptop’s specific features and capabilities, and choose the right GPU for your current needs to optimize both performance and battery life.
Forget your charger

Gaming on battery power alone is indeed not the best practice for several reasons:
- Performance: Gaming laptops are power-hungry machines, especially when it comes to running demanding games. Most batteries cannot supply enough power to run the laptop at full performance, which means that gaming on battery power will often result in reduced frame rates and a less satisfying gaming experience.
- Battery Health: Frequent and intense discharging and charging cycles can degrade your laptop’s battery health over time. Gaming can deplete a battery quickly, leading to more frequent charging, which can shorten the overall lifespan of the battery.
- Charging Habits: Modern laptops are designed to handle being plugged in for extended periods without overcharging the battery. Once the battery is full, the laptop’s internal circuitry is designed to bypass the battery and run directly off the power adapter, which avoids putting extra cycles on the battery.
- Complete Discharges: It’s a common misconception that you need to fully discharge and then recharge a laptop’s battery to ‘calibrate’ it. This is not only unnecessary for modern lithium-ion batteries but can also be harmful. These batteries prefer partial rather than full discharge cycles.
- Long-Term Storage: If you plan to not use your gaming laptop for an extended period, it’s best to store it with the battery charged to about 50% and not leave it plugged in. This level of charge helps maintain battery health during storage.
- Battery Replacement: If you do notice your battery’s performance declining, consider having it replaced if possible. This can extend the usable life of your gaming laptop significantly.
In conclusion, while it’s more convenient to use a laptop unplugged, for gaming, it’s best to stay connected to a power source to ensure optimal performance and maintain battery health. When not in use for long periods, store your laptop properly to help preserve the battery’s capacity.
Overclock your components

Overclocking in gaming laptops is a delicate matter largely because of the thermal constraints inherent to the compact form factor of these devices. Here’s what you need to consider:
- Thermal Limits: Gaming laptops, by design, have limited space for cooling. Many reach their thermal limits under normal operating conditions, so pushing them further with overclocking can exacerbate heat issues, leading to thermal throttling or even hardware failure.
- ThrottleStop and Similar Tools: Applications like ThrottleStop are used to prevent thermal throttling by adjusting CPU parameters. This shows that thermal management is a common challenge and that even stock settings can push the limits of what a laptop’s cooling system can handle.
- Potential for No Performance Gain: If a laptop is already hitting its thermal limits, overclocking might not improve performance because the system will throttle back to prevent overheating.
- Longevity of Components: High temperatures can reduce the lifespan of electronic components. Overclocking increases heat output, which can, in turn, shorten the life of your laptop.
- Laptops Designed for Overclocking: Some high-end gaming laptops, like the MSI GT77 Titan, are designed with more robust cooling solutions, making them more suitable for overclocking. However, these are the exception rather than the rule.
- Manufacturer Overclocking Options: Certain laptops come with official overclocking options in their software (like the Asus ROG Zephyrus M16). These are generally tested and approved by the manufacturer and should be safe to use, but they still should be approached with caution.
- Factory Settings: Manufacturers often push their laptops to the limit out of the factory to ensure competitive performance. This means that there’s usually not much headroom left for further overclocking.
- Warranty and Support: Overclocking can void warranties or support agreements, so it’s important to check the manufacturer’s policy before proceeding.
In conclusion, while overclocking can be tempting for those looking to squeeze out every bit of performance, the risks in a gaming laptop are significant. It’s generally best to operate within the manufacturer’s specifications. If you do choose to overclock, it should be done cautiously, monitoring temperatures closely, and ideally only on laptops that are designed with overclocking in mind.
Asus ROG Ally vs Steam Deck: here’s how they compare
Motorola Razr 40 Review Motorola’s cheapest folding phone
Microsoft Surface Pro 9 with Keyboard just got a big discoun…


